How To Check Your Windows 10 Bit Version
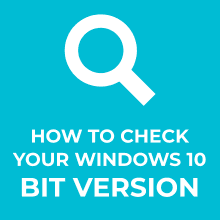
Do you want to learn how to check your Windows bit version?
In this guide, I’ll show you how you can do this.
And the best part?
It’s really easy to do.
Let’s get started…
What Is the Difference Between 32-Bit and 64-Bit Versions of Windows?
The terms 32-bit and 64-bit refer to the way a computer’s processor handles information.
The 64-bit version of Windows has the ability to use more memory in your system.
But here’s the most important part:
The 64-bit versions of Windows can run 32-bit software. But the 32-bit version of Windows can’t run 64-bit software.
As a general rule: a 64-bit application might be faster. Yet, in most cases, you will not notice the difference.
The bottom line is this: when you install software on your system
- Always download 32-bit software when you have a 32-bit Windows
- If available, download 64-bit software when you have a 64-bit Windows. Otherwise, use the 32-bit version.
What Bit Version of Windows Do I Have?
Click on the Search button. Then type “about” in the search box.
Click on the About your PC shortcut.
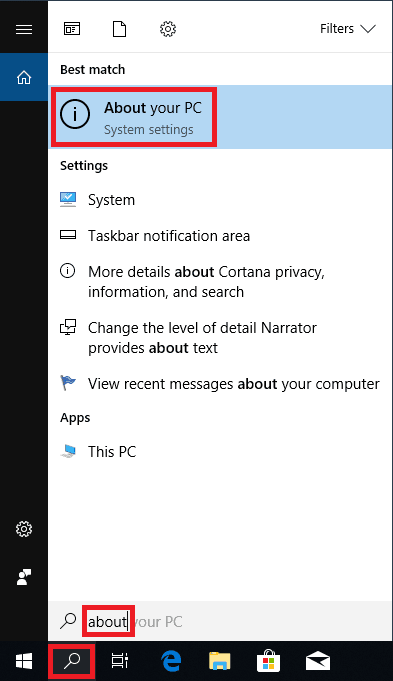
The System window will open.
Now look under System type to see if you’re running a 32-bit or 64-bit version of Windows.
In below example, we can see we are running a 64-bit version.
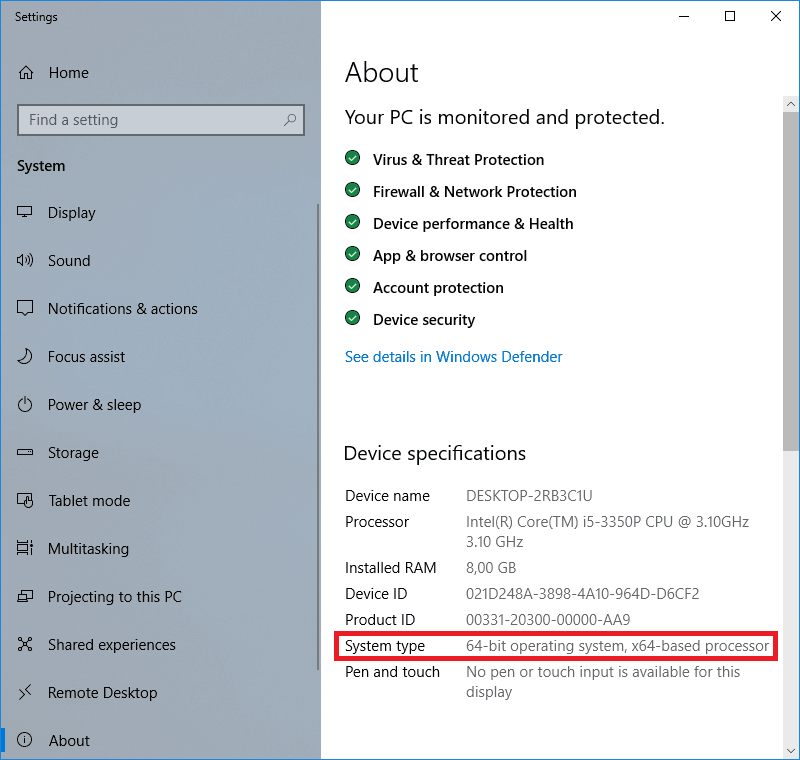
Now it’s your turn.
Make sure to leave a comment if you liked this post.
Thanks!
Leave a comment